Add an in-line block to your Layout with these steps:
- Navigate to your page and, if the Layout is already initialized, click its Layout tab. If you still need to do this step, learn first how to Create a Layout Builder page.
- Create a Section and, if necessary, learn more about Layout Sections.
- Once your Section is configured and available in your Layout view, click on the + Add Block button in the desired column.
- Either click the + Create custom block or scroll through the available System blocks in the block tray to choose your preferred block type.
- Configure your block for its placement. Please note that some styles and settings won't display until you've saved your block content and/or configuration and returned to the Layout view.
- When finished, click the Save Layout button at the bottom of the screen in your System Tray.
Feeling cramped? Slide on over!
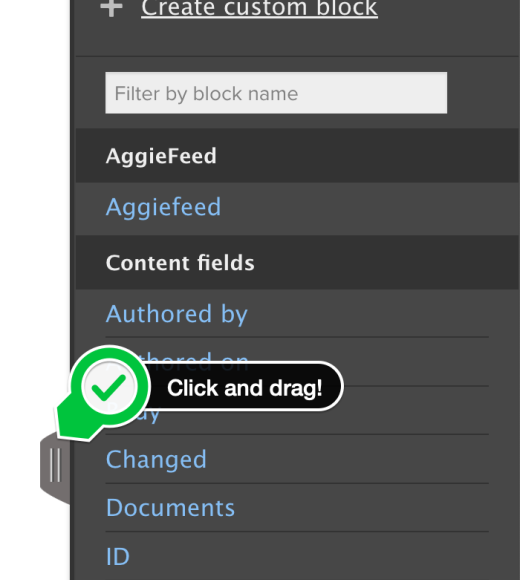
If you find that your view of the sidebar tray is too narrow to comfortably read and work with the available setting options, you can click and drag on the tray's pull handle to widen it. Just be aware that the wider you drag it, the more it may impact your view of the Layout interface. This isn't permanent; you can either narrow it again or close out completely to return your interface to its usual settings.