- Using your admin panel, navigate to Manage » Structure » Webforms.
- Locate your Webform from the list and click its corresponding Build button to select its sub-menu and click Settings.
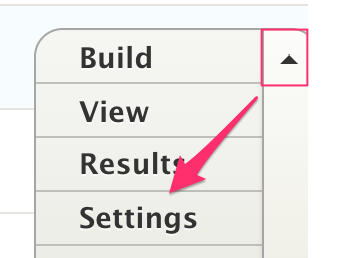
- On the next screen, under the Build tab click on the Emails/Handlers submenu link.
- Click on the + Add email button.
- Provide information in the following settings and then click Save to finish.
Send To
- Title
- Send to - at a minimum you must provide a To email option. The default will take your site's main contact email address as the target account, but the drop-down menu allows you to choose a custom option.
- Multiple recipients: If you would like the form results to be sent to multiple email addresses, first change the drop-down from the default [site:mail] to "Custom to email address" and then list the email addresses separated by a comma.
Example: email1@ucdavis.edu,email2@ucdavis.edu,email3@ucdavis.edu
- Multiple recipients: If you would like the form results to be sent to multiple email addresses, first change the drop-down from the default [site:mail] to "Custom to email address" and then list the email addresses separated by a comma.
Send From
- From email and name - the default identifying sender email. As above it will use your site's contact email and site name, but both these options can be customized using the drop-down menus. This email address MUST be a "@ucdavis.edu" address. If you expect your webform submitters to use a non-ucdavis address, use "no-reply@ucdavis.edu" as the FROM address, and your submitter's email field for the "Reply-To".
Message
- Subject - default includes the Webform name, can be customized
- Body - default setting recommended
Included email values
- The system will, by default, include all the data elements completed by the visitor. You can choose to not include any of the fields you choose by unchecking the related box.
Settings
- Send email as HTML - optional, better presentation in your email if your email system supports it.
TIP: If you test this to make sure the system will successfully generate an email notification, test it on the live Webform and NOT from the Test tab option. The Test tab generates faux submissions internally to the system and won't trigger a notification.