What should you use the Article content type for?
The Article content type is intended for content that is time sensitive, such as a piece of news, a blog post, or an announcement.
How to Create an Article
- Click on Shortcuts » Add content in your admin panel
- From the list of content types, select Article.
- At a minimum, you need a Title and some Body content. If you're uncertain what the icons in the WYSIWYG can do, review the instructions on formatting your content.
Article Sections
- Title - required. Text entered will be used as the title of the page, included in the breadcrumbs, and become the page's URL unless otherwise configured. When linking to this article from other locations, you'll locate it using the article's Title information.
- Subtitle - optional
- Byline - optional
- Quick Summary - optional. A multi-line feature to list article highlights that will appear before the main article content. Note: this field is related only to the page; to affect the summary that appears in the article listing, use the Edit Summary field described below.
- Body - A WYSIWYG interface provides you the means of adding in your article's main content. If the Summary section is left blank, teaser locations will use up to the first 600 characters of your Body content by default.
- Edit summary - By default, the system will use your text exactly as written in the Body up to a maximum of the first 600 characters. You can control what is used in teaser locations by clicking on the Edit summary link and providing your preferred text in the available field. The text limit is almost unlimited and this field is recommended if sharing your content on social media platforms in case of externally implemented text limits for best presentation.
- Primary media - optional. If present, it will be used on the article's page and any location where the article is listed.
- Media Resources - optional. You can browse and/or upload files to be attached with this page via icon in the WYSIWYG to this text area.
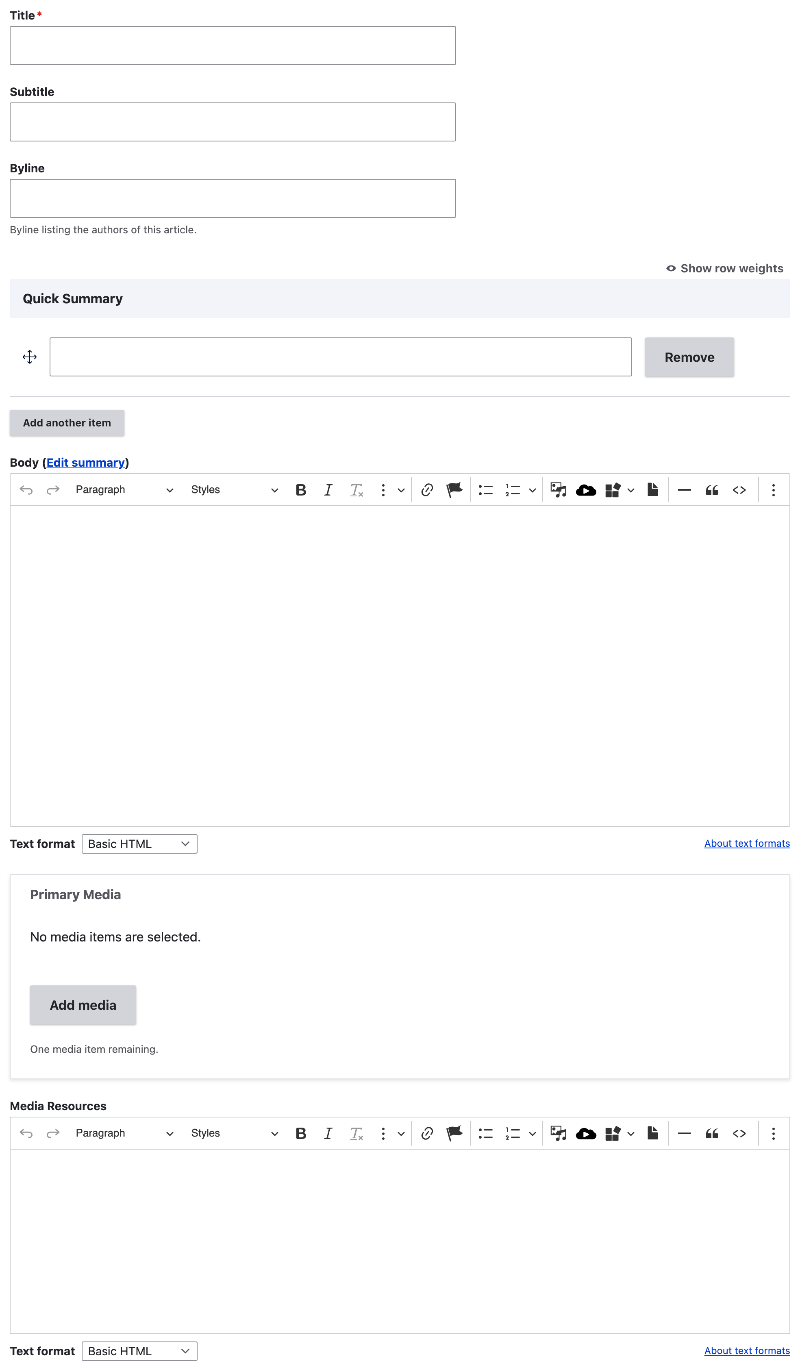
Article Sections - Additional Options
Within the Additional Options sidebar is a section labeled Related Content. In here, you can include the following:
Related Content
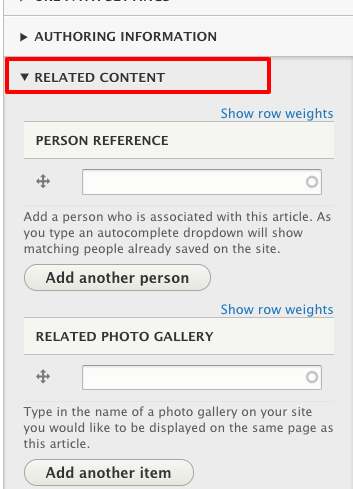
- Person Reference - optional. A person page has to have already been created first before you can link to it from your Article content type; simply start typing the person's name and SiteFarm will assist with an autocomplete feature. You can add multiple people. If you see a number in parentheses follow the name this is normal; the number represents a unique ID number or identifier that has been associated with that piece of content.
- Related Photo Gallery - optional. A photo gallery page has to already have been created first before you can link to it from your Article content type. Once created, start typing the name of the photo gallery page and SiteFarm will assist with its autocomplete feature. You can add multiple photo gallery pages.
Scheduling options
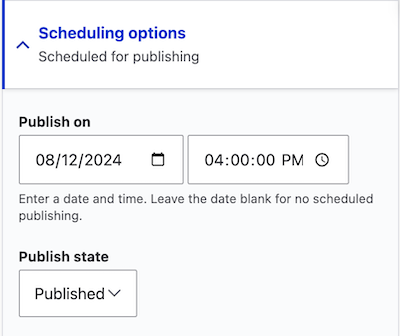
The scheduling options section allows you to set a date and time for when your article can be published programmatically on your behalf. Two important items to remember when using the scheduler:
- The site must be using a live domain (example: https://livesite.ucdavis.edu); this feature does not work if you're still using the .sf site address
- The chron job will run every hour on the hour, but the content can take up to 15 minutes to appear on your live site depending on how many articles, service-wide, are in the queue
Users can track the current schedule queue from Shortcuts » All Content's main Content tab » sub tab Scheduled content which includes columns indicating its Status and what date it is to be Published or Unpublished.
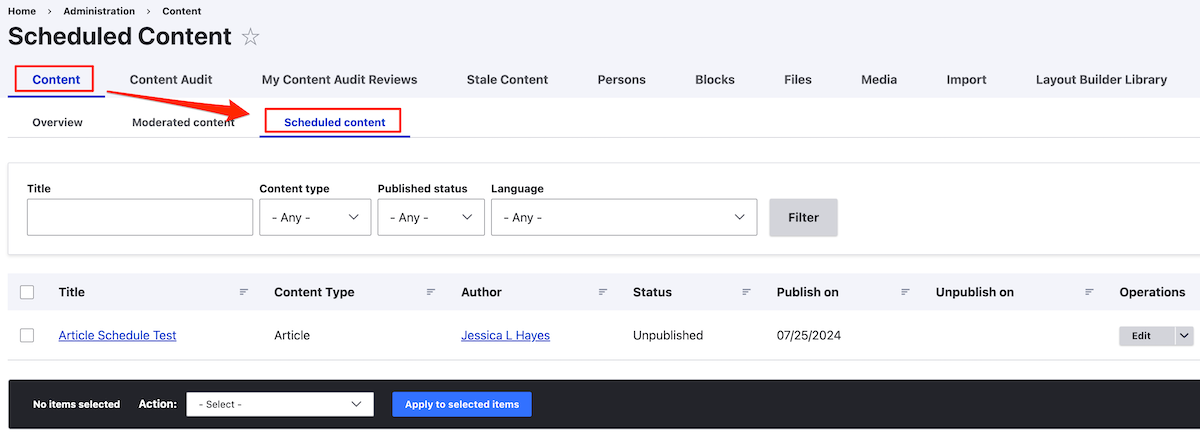
To Remove a Scheduler Entry
If you change your mind about scheduling an article for publication, you can remove the entry using these steps:
- Edit the page.
- Go to the Scheduling Options section under Additional Options and use your mouse to click on the Date picker section for the Month. Use your Delete/Back key to remove the entry. Tab to the Day entry and repeat through the rest of the time so you're left with mm/dd/yyyy.
e. Go to the Time picker section and click on the hour and click the Delete/Back key. Repeat through the time section so all you see is --:--:-- --.
f. Change the Published state menu from "Published" to "None".
g. Save your page to finish.
External - Forced External Page Url
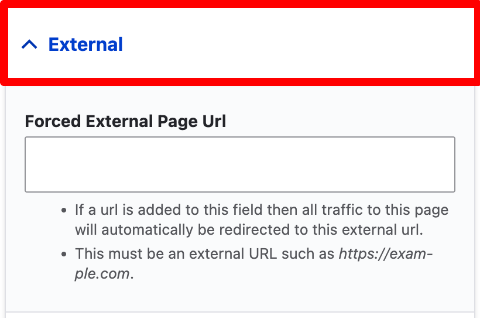
You may not wish to write an article at all; instead, you may want to immediately push a visitor to an external story located on another site. To implement the story redirect:
- Create a new Article.
- Provide a Title.
- Under the Additional Optional section review the list to locate and expand the External label.
- Enter the full external URL in the field provided. The URL must begin with http:// or https:// in order for this feature to work.
- As this article, even with its redirect instructions with the URL you provide, will still be listed in the article teaser list, we recommend including a Primary Media image if this is your normal practice.
- Save your article to finish.
Notes
- While you are logged in, you will be able access and edit the article page itself. A note will be displayed across the top of the page reading, "This content is being automatically redirected for those without edit permission to the Forced External Page Url: <your url here>"
- The teaser entry will display the web standard icon to indicate it will redirect externally
I've created my Article, but where is it now?
You have two methods to locate your Article content.
- Through Structure » Content or Shortcuts » All content, and scrolling through your list of created content to find your Article, or;
- From your screen view, locate your site's primary navigation menu and, depending on the type of Article you created, you can see your content in either the Blog or News pages. Both these pages are built using a View, which has been designed to display all content of the Article blog type or Article news type respectively.