Even if a page is listed in the CAS Settings section to restrict it to the UC Davis community only, any documents you wish protected can still be found and accessed by search engines and, thus, viewed by anyone searching for them after a site like Google has indexed them.
Why? Because in Drupal's current design, media and files are not considered the same thing as pages (nodes). Even in the Media Library, all files uploaded are publicly accessible.
As a result, the SiteFarm team strongly recommends using the campus Box.com service, which is singularly designed for just this purpose.
What is Box.com?
Box.com is a cloud file storage and syncing solution that provides document management, collaboration, and sharing. When sharing files, Box provides many security options, including sharing only with specific users, sharing with all UC Davis users, sharing via a secure and unique link, and public access. Additionally, collaborators can be granted varying levels of access from viewing only to full ownership rights.
Common uses for Box include keeping all your files in one place that you can access anywhere from any device, collaborating to create group workspaces, and sharing links to send large files and replace email attachments. UC Davis Box accounts provide unlimited storage.
To sign up for a UC Davis Box account, log in with your UC Davis credentials at http://ucdavis.box.com.
Box.com features and benefits, as listed by IT Catalog
- Unlimited cloud storage for UC Davis faculty, staff and students.
- Individual files can be up to 150GB.
- Synchronize files between the cloud and various devices (individual computers, smartphones, and tablets).
- Flexible sharing and collaboration with people inside and outside of UC Davis.
- Encrypted storage of files in the cloud and in transit; all cloud storage hosted within the United States.
- File version history with roll-back and un-delete capabilities.
- Check https://cloud.ucdavis.edu/services/box-davis for information on what types of data can be stored.
Sign up for Box.com
- In your browser, open a new tab and navigate to https://ucdavis.account.box.com.
- On the login screen asking if you're Part of UC Davis? Click the Continue button.
- You will be presented with your box.com workspace. If you're unfamiliar with using Box.com, you may find this introduction useful: https://cloud.app.box.com/v/fiveskills.
- When you're ready, you can either upload a file or create a new one right in the workspace. When you're ready to link to it and you know that you want to enable some level of security, you can click on the file to highlight it and then look to the right side of the screen to locate the Share option.
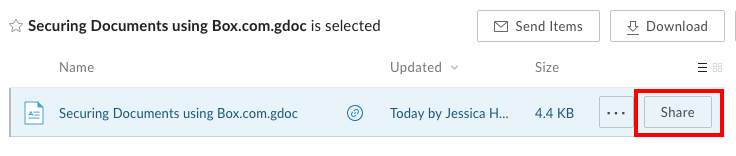
- A dialogue box will appear with a link to your file, a selectable link to choose the level of security this file will have, and an email text field to email a link to one or multiple recipients. In this case proceed by clicking on the "People in your company" to see the full list of options.
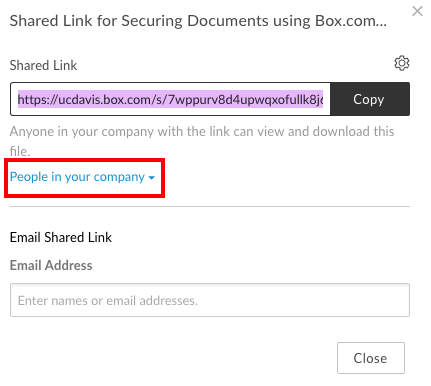
- This link will show you the complete list of security options you can select for your file.
People with the link - anyone who can access the link, whether through a link on your web page or that you've provided in an email.
People in your company - anyone who can log into CAS at UC Davis.
People in this folder - anyone you've added as an authorized collaborator with access to the file or the folder that this file lives in.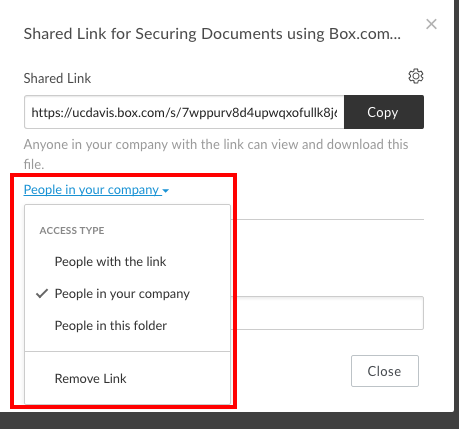
- Once you've made your security selection, click on the Copy button:

- You can now return to your SiteFarm site and create a link to your file in the same way you would embed a link in any of your text. If this step is new for you, please refer to the documentation on Creating Links.
Here is an example of a test document ![]() created using the above settings. To make it easier for people to realize they are going to be redirected to a Box file, I've decided to add a small Box.com logo icon at the end of the link's text.
created using the above settings. To make it easier for people to realize they are going to be redirected to a Box file, I've decided to add a small Box.com logo icon at the end of the link's text.