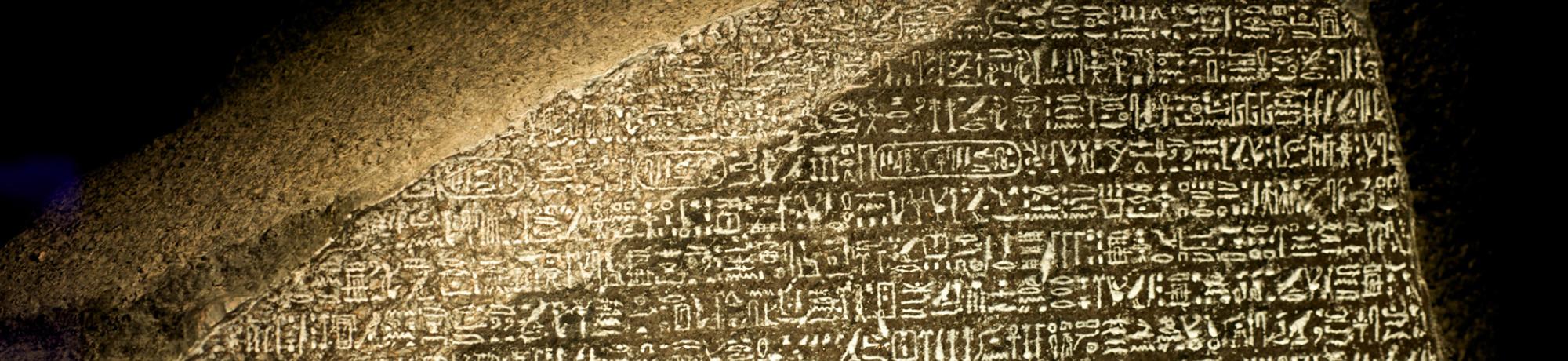What is Multilingual Translation?
Drupal, and by extension SiteFarm, gives you the ability to provide a translation of your default English content in a multitude of languages. A Site Manager configures the desired options to be translated, and the users enter in the translated content. SiteFarm does not translate content for you.
How does it work?
A "Translate" tab will appear on content entities like pages, blocks, links, and a broad assortment of other elements the Site Manager configures, allowing you and your colleagues to enter a translation of the original content. When complete, you will have two versions of the content:
English pathway version: /news/my-story
"my-story" is the title you give
Spanish pathway version: /es/noticias/mi-historia
"mi-historia" is the title you update "my-story" to in order to create a new page based on the original version, but now with an alternate translation in Spanish.
If set to Spanish, the visitor's browser will detect and serve up the /es/ pathways of your content by default.
Configure your site to enable Translations
Select the additional language(s) you want to offer your visitors
- Send an email to the SiteFarm team with a request to enable the Multilingual Modules.
- Navigate to Manage » Configuration » Regional and Language section » Languages.
- By default, only English is listed. To add additional languages, click on the + Add language button.
- Select a language from the drop-down menu list under Language Name.
- Click the Add language button.
- The system will return you to the main Languages page where you should now see the additional language(s) you selected.
- Click Save configuration to finish.
Select which types of content should have the option to be translated
- Navigate to Manage » Configuration » Regional and Language section » Content language and translation.
- You have the option of making the following entities translatable:
- Contact message
- Content
- Crop
- Custom block
- Custom menu link
- File
- Redirect
- Shortcut link
- Taxonomy term
- User
- We recommend you leave the defaulted Redirect checked.
- Select the entities you want to include. Let’s use Content as an example. On checking the Content box, a new section will appear below on the page providing you more granular options for translations. You may want to restrict translations to Articles and Basic pages, so check these boxes.
- Each content type will then provide even more granular choices. How detailed you make your translation options is entirely up to you. Leaving everything checked as a default is fine, but if you want to offer minimal options, at a basic level, you may want to check the following:
- Title
- URL alias
- Menu link
- Body
- Branding
- Documents
- Primary image
- Alt
- Tags
- Your checkbox selections will vary between entities (page content types, blocks, etc) depending on the content type you want to include.
- When your selections have been made, click Save configuration to finish.
Continue on to Creating translated content.