SiteFarm offers users two different kinds of blocks; a system configuration block and a custom block. To you, the end user, they can seem virtually the same, so how do you tell the difference?
What is a system block?
A system block will, in most cases, rely on the existence of other content you've created in order to make the system block work.
Let's take an example of the Slideshow Gallery Block. This block will request that you enter the name of a photo gallery album you've already created. You can place the block anywhere in your site, but if no images are present in the connected gallery, nothing will display in your slideshow.
System blocks can ask for configuration options.
The RSS Feed block will ask you for an external feed URL, for example. The majority of blocks will let you choose a column width for its configuration display. Some will allow for branding options.
In all cases, the system blocks can be located through any of these routes:
- Manage » Structure » Block layout page » Place block button, or;
- Shortcuts » Blocks » Place block button
The Place Block button is your path to accessing the list of available system configuration blocks. With exception of Chaos tools and Core options under the Category section, all the rest are available to use as system blocks.
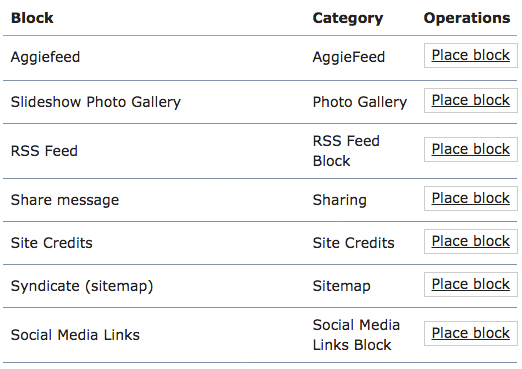
What is a Custom block?
By comparison, a custom block is a self-contained element that you provide with your own content, images, files, and links, depending on the nature of the block. It is complete unto itself and doesn't require information from anywhere else on your site to make it display and function correctly.
Custom blocks can be created through any of these routes:
- Manage » Structure » Block layout page » Custom Block Library tab, or;
- Shortcuts » Blocks » Custom Block Library tab
Selecting this option takes you to a new page listing all the currently available custom blocks. The options here provide a blank instance you can use over and over again, allowing you to create, for example, six different Focal Link blocks and five unique Marketing Highlight blocks.