Why would you use an internal Redirect?
- A page has changed location within a site
- /blog/article1 is now located at /news/article1
- A page has changed its name
- /research/facultyperson-hall changes to /research/mrak-hall
- A page no longer exists, the link is broken, or visitors commonly enter a URL that is close to the actual URL, but is incorrect so it fails
In each of the instances outlined above, the one consistent element is that the live domain name remained the same.
Should any of your page content change its title or URL pathway, the system is designed to automatically create a redirect from the original pathway to the new one. That said, you are also able to manually create such redirects as necessary.
Adding redirects is also an important part of a site launch if you're moving an existing site to SiteFarm. Your old site will likely have pages with paths that will need to be redirected to their new path on the new site.
Example
For example, let's say your old news page was at http://mysite.ucdavis.edu/news.html but your new news page is at /news. In both cases, your live URL is going to be the same, so you would create a redirect:
Old path: "/news.html"
New path in SiteFarm: "/news"
A couple more examples:
"/news/index.html" » "/news"
"/our-news" » "/news"
Creating a Redirect
- Using your admin panel, navigate to Manage » Configuration » Search and Metadata section » URL Redirects (the main Redirects pageview).
- Click on the + Add redirect button.
- On the Add URL Redirect page, the system will ask for:
- Path - former URL of the content. In the screenshot that follows, note that the path includes a reference to the URL. If your site is still in development, this will show the sf.ucdavis.edu domain for your site. If you're planning on using the same live domain for your new site then it's okay to proceed as the sf.ucdavis.edu domain will automatically be updated when you go through your launch checklist process. If the link is to be redirected from an entirely different domain, then you should use the Domain Redirect option instead.
- Leave off any trailing backslash. Example: mysite.ucdavis.edu/oldpage/ should be mysite.ucdavis.edu/oldpage
- To - the new content location
- Ideally, type in the Title. If the pathway changes, the title will retain the node ID
- You can also use the pathway: /mynews/mynewsarticle
- Redirect status - the drop-down menu is set to "301 Moved Permanently", the most commonly used, but you can also select other options from the menu
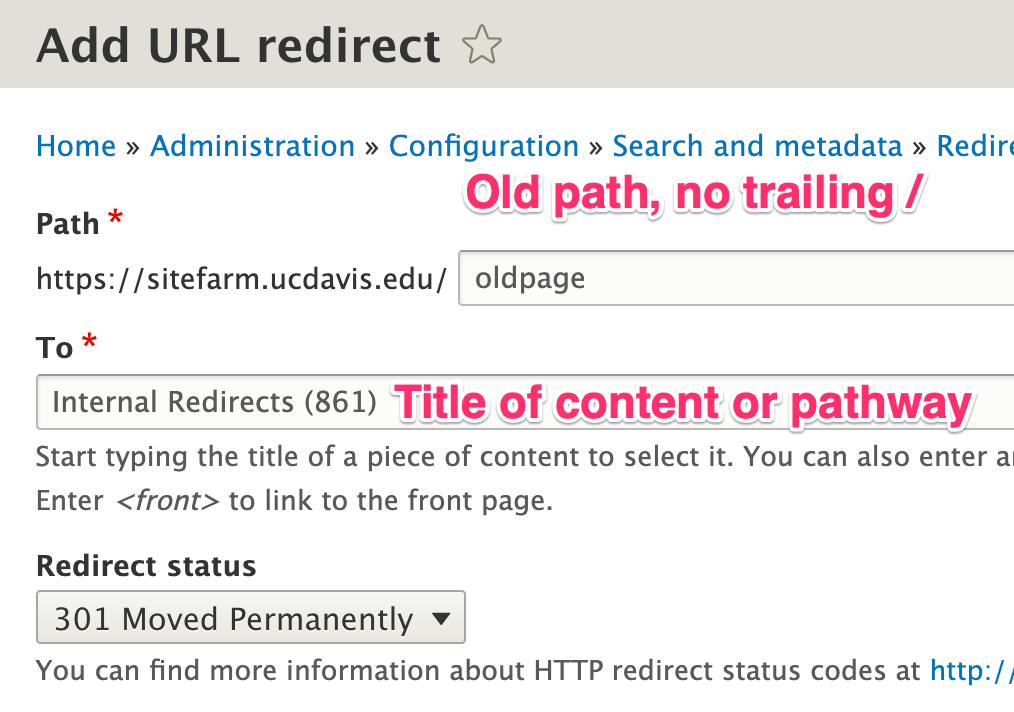
- Path - former URL of the content. In the screenshot that follows, note that the path includes a reference to the URL. If your site is still in development, this will show the sf.ucdavis.edu domain for your site. If you're planning on using the same live domain for your new site then it's okay to proceed as the sf.ucdavis.edu domain will automatically be updated when you go through your launch checklist process. If the link is to be redirected from an entirely different domain, then you should use the Domain Redirect option instead.
- Click the Save button to finish.
Images Not Included!
When creating redirects, please do not redirect images, especially if found listed in the 404 list and/or begin with the pathway "sites/g".
Filtering for easier searches
Over time your list of redirects will grow. Use the available filter feature to help you locate a redirect you need to update by filling in any of these fields:
- From
- To
- Status code
- Original language
When you've provided your filter criteria, click the Apply button to update the view.