Name change
Drupal 8.6 introduced a change to this section of the site, changing it from URL Path Settings to URL Alias. Our documentation has been updated accordingly.
What is a URL Alias?
The URL alias is the path a browser will follow in your site's domain hierarchy to find a specific piece of content.
Default URL Alias Creation by Drupal
By default, SiteFarm is configured to generate a URL for your page when you create it and will place the link at the root of your domain name (i.e.: https://sitefarm.ucdavis.edu/mynewpage). This URL is based off the information you provide in the content type's Title field.
Why use URL Alias?
Using this setting allows you to do two things:
- Accurately reflect this page's relationship to other content in your site.
Example: A user creates a new basic page titled "Lab Resources" and then system auto-generates a URL Alias of:
http://examplesite.ucdavis.edu/lab-resources
In reality, because this page is intended to be a sub-section of the Research area linked in a page called "Resources" of the site, this page actually have a path of:
http://examplesite.ucdavis.edu/research/resources/lab-resources
Visitors would be able to get to the page content from either link, but the second will visually reflect its position in the site as a piece of content that lives under Research » Resources. - Updating your URL Alias will also update the page's breadcrumb trail, which improves your visitors' browser experience as it allows them to navigate to parent content with ease.
Create your own URL Alias
- In the page whose URL alias you want to change, look to the right side in the Additional Options panel.
- Click on the URL Alias section to expand it.
- Uncheck the Generate automatic URL alias box.
- The URL alias field will ungray, allowing you to type in your own URL. Make sure to begin the URL with a backslash (/) and separate words with a hyphen (-)
Example
Original: /this-is-the-original-url-pathway-name
Updated: /new-pathway
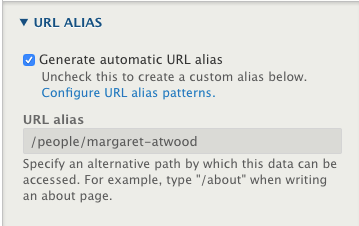
- Scroll to the bottom of the screen and click Save to finish. Note: making this change will also result in your site automatically creating a redirect so people can find the new page if they have the old one bookmarked.