Stale, out-of-date content is always a problem on websites, especially those that have been around for a long time and have grown in size and content. SiteFarm gives you the ability to implement both an active and passive review system to help you keep an eye on content that needs a touch-up, a complete rewrite, or to be entirely removed.
Performing these audits brings great benefits:
- Better search engine optimization (SEO).
- Reduced contact inquiries and confusion.
- A better user experience for your site visitors.
Notes and Best Practices
- An email notification system is included, but it must be enabled and configured by a Site Manager.
- The content audit system works with or without the Workflows and Content Moderation enabled.
- If work is to be assigned to a Contributor, the Contributor's name MUST be listed in the page's Authoring Information section or else they won't have editing rights to the content.
- When leaving notes, consider leaving your name or initials so that the assigned reviewer knows who assigned the work and whom to speak to in the event of questions or problems. See the screenshots below for examples.
- The Content Audit and My Content Audits Views will truncate the Title and Notes field to a limit of 30 characters to keep the page from being too long, but your actual Notes field in the page can contain a longer, though still succinct message.
Auditing at your fingertips
Each page type contains a Content Audit tab located in the Additional Options section.
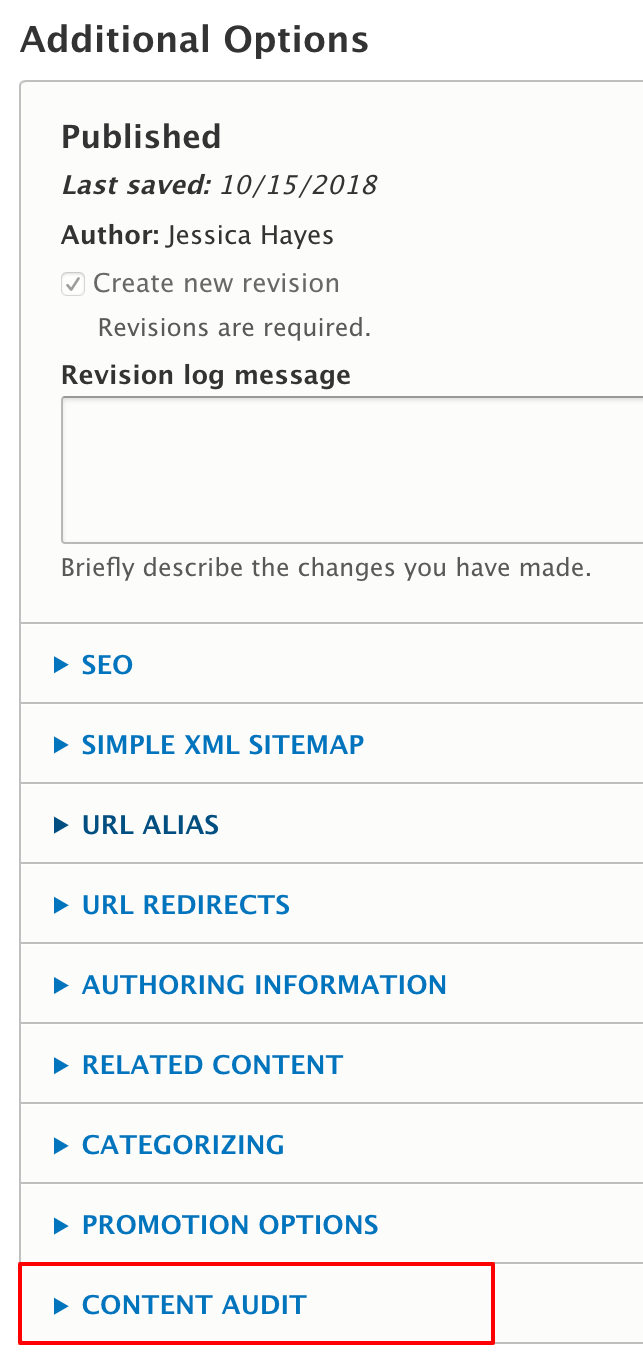
When expanded, the tab contains the following settings:
- Status - a description of the content's condition
- None (default)
- Redundant
- Trivial/ Irrelevant
- Outdated
- Low Quality
- Thin / Short
- Duplicate
- Good
- Perfect
- Action - a brief overview of what should be done with the content as a help to the reviewer
- Review
- Leave As-is
- Remove
- Improve
- Audience - A select list, configured by a Site Manager, allowing you to indicate if this applies to an internally or externally identified group. It may be beneficial to consider building a list based on who your external audience includes and/or a list of internal departments if you want to indicate group ownership of particular content when it comes to an audit.
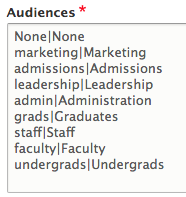
Note: this list can only be created and edited by a Site Manager. - Notes - a text area for comments to provide additional detail on what needs changing or why this has been singled out for audit
- Mark for review - the checkbox will reveal the following options and, if configured by a Site Manager, will trigger an email notification when the page is saved:
- Review by Date - institute a deadline for the review to occur
- Assigned to - this field requires that the assignee has a user account in your site with a Contributor, Editor, or Site Manager role. In the case of Contributors, they MUST be listed as the author of an article in order to edit it. Verify the Authoring Information panel before submitting. To send a content audit notification to a new person, edit the page and update the Assigned to field with a new user, then save.

To use the Content Audit tab
- Navigate to the page content requiring a review.
- Click its Edit tab.
- Click on the Content Audit tab located in the Additional Options section on the right side of the screen.
- Complete the Content Audit settings as appropriate.
- Click Save to finish. The audit information will appear in the Content Audit tab under Shortcuts » All content or Manage » Content.
See all your Content Audits in one place
- Using your admin panel, use Shortcuts » All content or Manage » Content.
- If an audit has been assigned to you specifically, a notice will appear at the top of the main Content view letting you know you have audits requiring your attention:
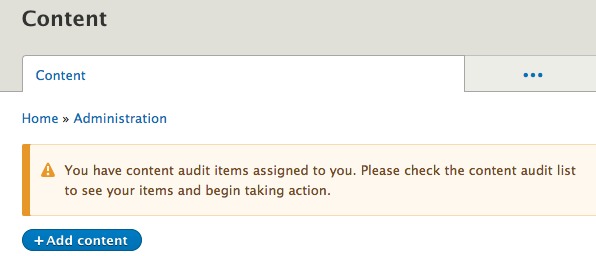
- In all, the Content Audit tool includes three tabs:
- Content Audit - Displays all pages that have an audit review assigned

- My Content Audit Reviews - Displays only the audits specific to the user logged in provided any have been assigned
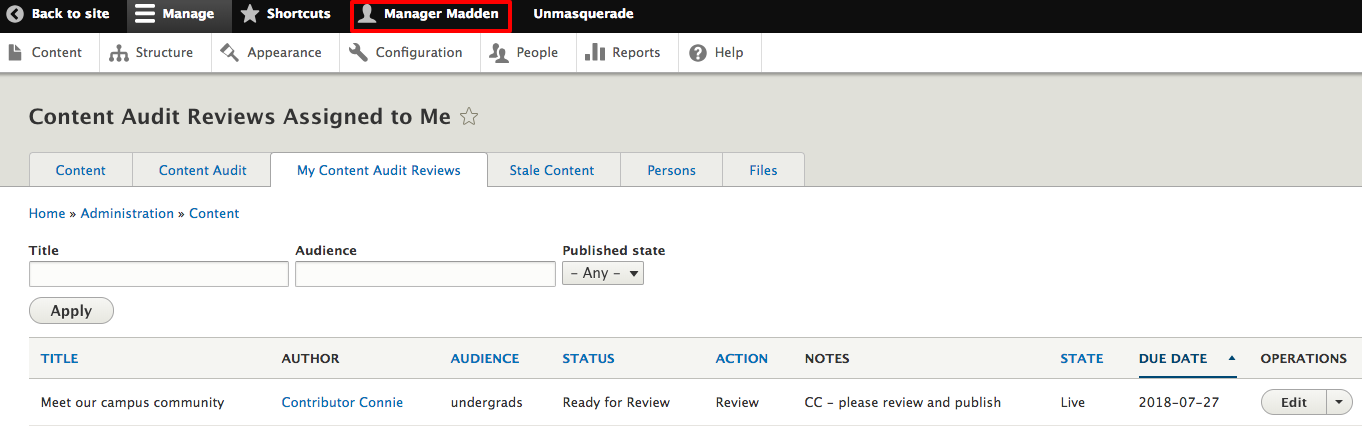
- Stale Content - Displays any content that has not been touched in nine months or longer
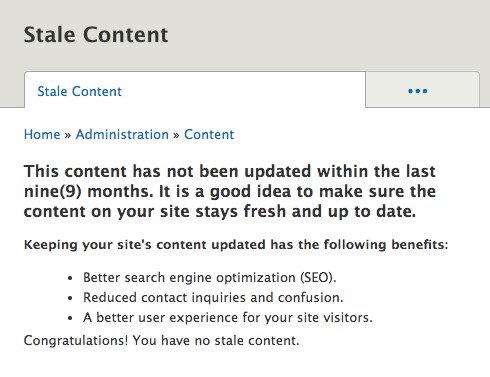
- Content Audit - Displays all pages that have an audit review assigned
I've been assigned a Content Audit. How do I fix it and remove it from the list?
- Navigate to the content and click its Edit tab.
- Expand the Content Audit tab to review the particulars of why this page was chosen for audit. If necessary, speak with the person who assigned the audit for more information.
- Make the necessary changes to the content.
- In the Content Audit tab, update the settings to the following:
- Status: None
- Action: Leave As-is
- Mark for review: unchecked
- Click Save to finish.