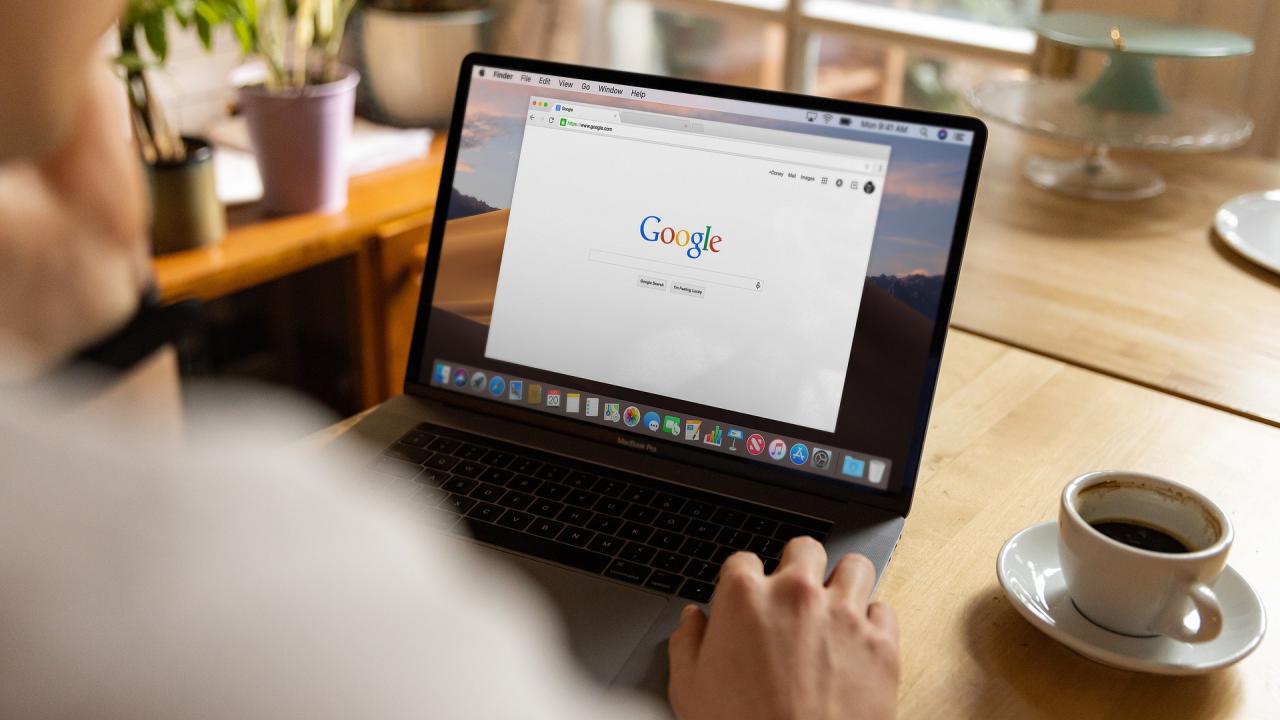
"Why isn't my site showing up in search results?"
Options for making Google notice you
You've spent hours working on your site and everything is ready. You've launched it to the web so it's live and then waited a week or two, but no one has come to visit. You check Google and discover your site doesn't even show up when searched, not by title or perhaps by URL. What's happening and how do you fix this?
As it turns out, quite a few issues could be contributing to your site's absence in Google search results. Be sure to also check out your results on other commonly used engines, like Bing and DuckDuckGo, too, if your site's search viability is of concern.
Let's start with how you've configured your site.
Basic Site Settings and the Site Branding Block
Site Manager role required
For Google and other search engines to give your site the recognition and validation it requires, we first have to make sure we've set our site up for success by putting information in the correct locations. The steps below make sure that your site has an H1 tag which is reserved specifically in HTML for your site's title, information that's visible to search engines to help them find your site.
- Navigate to Manage » Configuration » System section » Basic Site Settings.
- Ensure you have added your site's title in the Site name field.
- If you make any changes to this page, scroll to the bottom and click the Save configuration button to finish.
- If you're using your site name as part of your header, navigate to Shortcuts » Blocks.
- Scroll down to the Header region, located the Site Branding block and click its Configure button.
- In the TOGGLE BRANDING ELEMENTS section make certain the Site Name box is checked. If you needed to make this change scroll to the bottom of the screen and click the Save block button to finish.
Verify the domain being used by your SiteMap
- Type in your domain name and /sitemap.xml.
Example: https://yoursite.ucdavis.edu/sitemap.xml - A list of pages from your site will display with their full URL. Confirm if the list is using your preferred primary domain name or, if you're using multiple domains for vanity or redirect purposes, one of your secondary domain names instead. If it's the preferred primary, continue to the next section. If it's one of your secondary domains, go to the next step in this list.
- To change a secondary domain to your primary domain in the sitemap.xml list, you can:
- have a person with the Site Builder role in your group, if one exists:
- navigate to Manage » Configuration » Search and Metadata » Simple XML Sitemap,
- click on the Settings tab,
- go to the Advanced Settings section,
- find the Default base URL field and enter your full domain name.
Example: https://sitefarm.ucdavis.edu
- or, email the SiteFarm team at sitefarm@ucdavis.edu to request we update your Simple XML Sitemap settings for you. Please include the full preferred primary domain name in your email.
- have a person with the Site Builder role in your group, if one exists:
Confirm if your site shows up in results at all
Sometimes the way our sites don't show up in search results can help us troubleshoot the issue.
- In your browser, go to https://www.google.com/.
- Type in your site's URL without the preceding https:// and press Enter or Return.
- Review the output. Did it say "No results found" or perhaps "No page information in search results"? If so, this means Google isn't seeing your site properly and you now have several steps you can take with Google to have the service re-index your site. Please note that as this is a third-party service outside of SiteFarm, we're unable to provide support beyond pointing to the documentation steps available to you.
Obtain a Google Search Console Service account
The first step to improving your search results is acquiring an account on Google's Search Console service. This page shows the Getting Started outline, which can help give you an overview of the service. If you choose to get an account, it may be worthwhile to consider using an approved UC Davis department email address for the sign-up process in the event multiple people need to have access, especially for coverage or in the event a colleague leaves your unit. Check with the campus' Service Hub with questions you may have about departmental email addresses and access.
Verify with Google that you own the site
Site Builder role can make this change
Google wants to know if you own the site and have the necessary access to make the kind of changes or updates that will make the validation process easier.
- If you have the Site Builder role you can navigate directly to Manage » Extend. Once there, search for Metatag: Verification, check its box, and click the Install button to finish.
- If you do not have the Site Builder role, please use our Service Request Form and indicate you would us to Enable site verification module for you. This will generate a ticket in ServiceNow and we'll respond to you as quickly as we can to complete this request.
- Once the module is installed, Drupal.org has a step-by-step description of the steps to take to configure your Metatag: Verification field.
- Please note that Google allows you to use other means to verify ownership of your site, including through your Google Analytics account if you have one.
Verification Complete: Next Steps
- Have Google re-index your site
- Submit your site's sitemap file
- your sitemap URL will be https://<<yoursitename>>.ucdavis.edu/sitemap.xml
- Check through Search Console's Getting Started documentation for other ways you may want to boost your site's profile in Google Search results.
Media Resources
-
What is an H1 tag and how does it help my SEO? by Social Hive