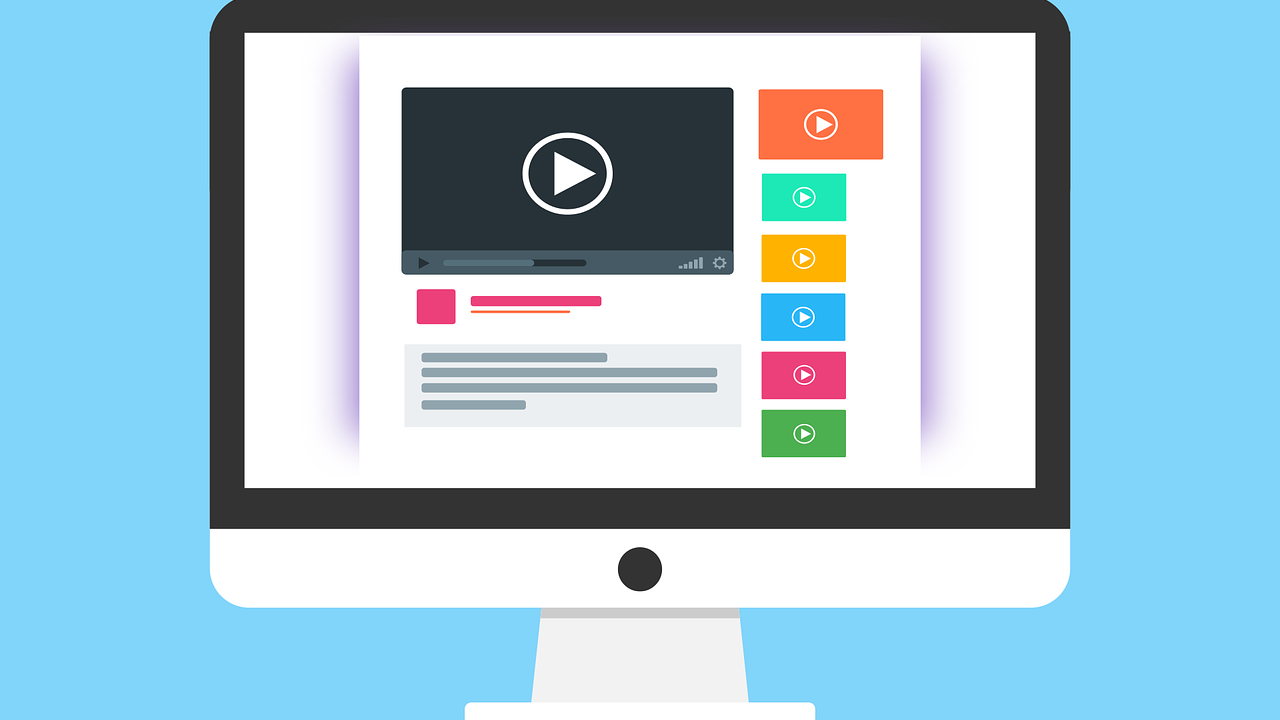
Changelog 9.1.0 - Captions added to videos
Along with our usual array of behind-the-scenes security updates and general maintenance we've included a feature previously requested by our community: video captions!
Until last Friday, April 8th, the media library entries for videos included a field called Description, but it wasn't particularly useful as any content included there didn't appear anywhere else on your site when the video was added. The Description field has now been removed and instead replaced with an official Caption field, exactly mirroring the way an image's caption field both appears and functions.
Where will captions display on my site IF ENABLED?
- Article page types - beneath the primary image/video (by default)
- Blocks - beneath the image/video in WYSIWYG body regions
- All pages - beneath the image/video in WYSIWYG body regions
How to add a caption to your media
- Navigate to Shortcuts » Media or Shortcuts » All content » Media tab.
- Either add a new piece of media or edit an existing piece that needs a caption.
- Locate the Caption field and enter in your text.
- Click Save to finish.
How to enable captions in your pages and blocks
Primary Media fields: when adding media to an Article's Primary Media field the caption will display automatically if one has been included via the Media Library.
Page and Blocks: When adding media to your page or block via the WYSIWYG, you will have the option to enable your caption; it will not display by default.
- Once you've selected and added your media, click the Edit media button at the top of your media.
- In the Edit media window, check the Caption box.
- Click Save to finish.
Creating a custom caption
In the WYSIWYG you may decide that media you used in one place needs a slightly different caption in a different place. Once the media is in place, you can click directly on the caption text in the page or block to edit it to your custom version.
Revert back to the original caption
Likewise, you may decide that you want to use the original caption stored in the media library. To do so:
- Click the Edit media button at the top of your media.
- In the Edit media window, uncheck the Caption box.
- Recheck the Caption box.
- Click Save to finish.
This information is part of our regular documentation in the Training » For Everyone » Images & Files section » Media Captions page.