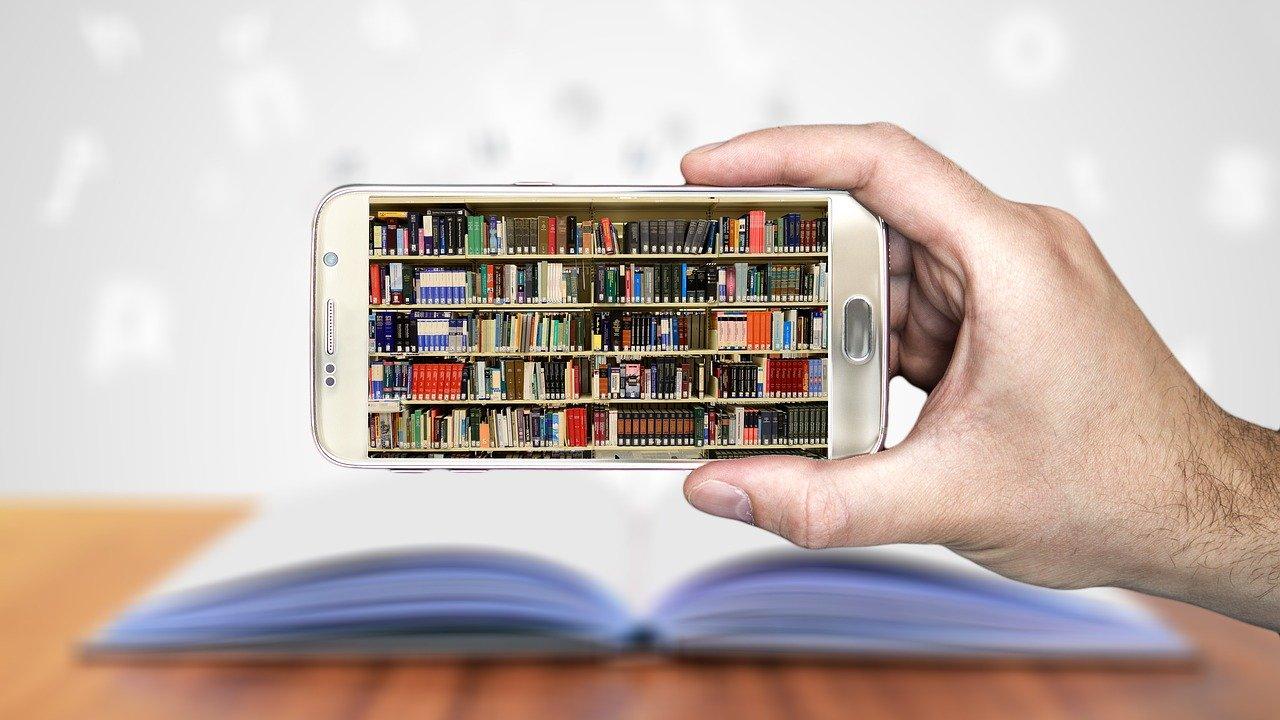
Changelog SiteFarm Release 8.2.0
The long-awaited Media Library has arrived! We're pleased to announce the integration of this Drupal Core functionality into the SiteFarm platform and what it means for the future of your sites.
What IS the new Media Library?
The Media Library is a new section of your site, located in the All content area with its own sub-tab called Media, that stores files such images, audio, or documents, or links to external media platforms like YouTube and Vimeo. All in one spot with a choice between viewing your media gallery as a table or grid.
What changed?
Implementation of Media Library has been a long, involved process for our developers, primarily due to the need to very carefully migrate existing page field id names where images are currently attached to the new field names without a loss of data. Translated into English, if you placed an image in the Primary image field of an article, we needed to map the existing field, called field_sf_primary_image, to now point to field_sf_m_primary_image so we could move the in-use image to the library and allow your page to still find and use it. That innocent little _m_ insert represents a mind-blowing amount of work to migrate your field-attached files on the part of Carson Black, one of our very talented senior developers and the lead programmer on this aspect of the project.
The best part of the new Library is its ease of functionality; uploading, replacing, and reusing existing media are all possible and straightforward. Instead of the one-to-one experience you've had until now wherein you would have to upload the same image, possibly many times, to use it repeatedly across your site, now your media is structured for one-to-many—upload once, reuse endlessly. Our new documentation (linked below) will walk you through how to do it.
Important Notes about your existing WYSIWYG images
Images already in use on your site in the WYSIWYG body sections of pages and blocks are still present. Please be aware images existing in your in WYSIWYG prior to this release are NOT in your Media Library. If you want them included you will need to upload them to that section of your site for re-use; we only migrated existing images and files attached to field locations (primary image, document links, photo gallery fields, etc.).
Other WYSIWYG changes affecting images and files
- The image pull handle is gone. You will discover is that you no longer have access to the lower-right corner resize pull handle to slide the width of an image in the WYSIWYG body to an arbitrary width. We now offer you presets to pick from for image display so you can select pre-designed widths for your body content in WYSIWYG spaces that also play nicely with mobile design. Blocks will still be pre-styled for you as they always have been.
- The WYSIWYG window resize pull handle is gone. The Maximize view of your WYSIWYG window is still available from your icon bar.
The existing documentation for using images in the WYSIWYG has been updated to help you understand how to work with the integrated Media Library and has been linked below.
Finding your Media Library
Sites created AFTER December 5, 2020 will have a Shortcut menu link in the admin panel by default. For sites predating this release, you'll have two methods for getting to your Media Library.
Using your existing admin panel menu:
Navigating to Shortcuts » All content » Media tab.
Adding a new shortcut link:
This step needs to be done by someone with the Site Manager role. The change will allow this new link to be used globally by anyone with a user account on the site.
- Navigate to Shortcuts in the admin panel.
- Click Edit shortcuts.
- Click the +Add shortcut button.
- On the Add link screen:
- Name: Media
- Path for the table view: /admin/content/media
- Path for the gri view: /admin/content/media-grid
- Click Save to continue.
- Drag and drop the new Media link between All content and Main Menu in your shortcut link list and click Save to finish.
How to use the new Media Library
Quite a few pages in our training documentation have been updated as a result of the new addition to SiteFarm and we strongly encourage you to read the new additions and review existing how-tos, but to get you started here are the most important write-ups to catch you up to speed:
Possible odd Fastly error message
We noticed during deployment an odd message popped up referencing Fastly. The message looks like this:
Client error: 'POST https://api.fastly.com/service//purge' resulated in a '404 Not Found' response: {"msg":"Record not found", "detail": "Cannot find service '(null)'"}
If you see this on your site, your site still works just fine, but please let us know at sitefarm@ucdavis.edu so the error message can be cleared for you since a Fastly configuration setting may have been affected by our deployment.
Feedback, Bugs, and Feature Requests
As with any major release we've done a considerable amount of testing and reviewing, but we can't always anticipate how certain elements might be put to use (you guys are very creative) or if we might have missed something. Some of the gaps might be in the documentation I've written for you and I always encourage you to let me know if I can provide clarification or detail to make using our features easier.
Change can be frustrating, especially if your experiences and expectations don't align with what you think you're seeing on the screen or how it worked previously. If you would like to give us some constructive feedback, report a bug, or ask a question about Media Library send us an email at sitefarm@ucdavis.edu. If an idea occurs to you about how we might make this work better for everyone, please submit a feature request via the Feedback link to our Pendo platform.